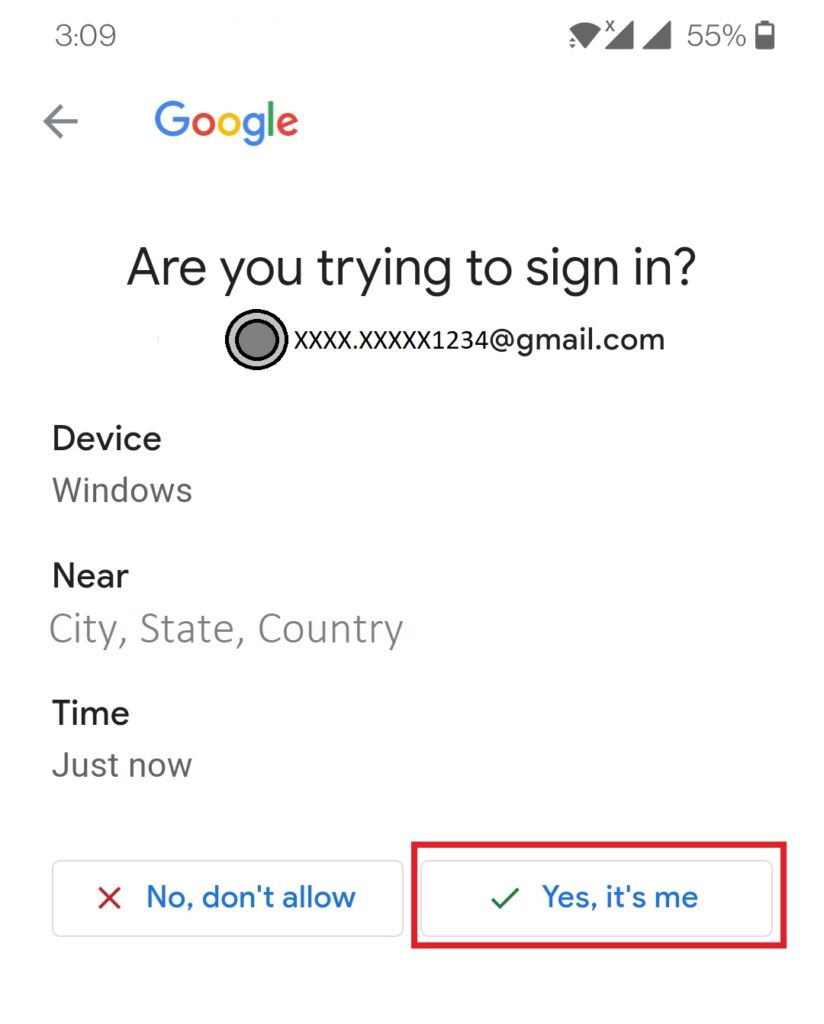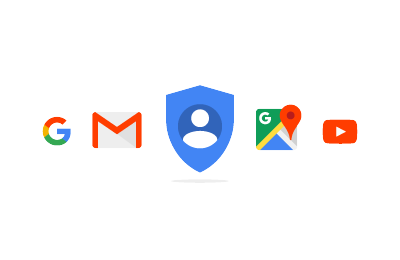Why 2-Step Verification is required?
In today’s generation, everyone has a google account either for business use or for personal use. Since we have our personal/business-related data, emails, pictures stored in our emails, drive, google photos, we should keep it secure from any other person or hacker. Google has provided us the 2-step verification to increase the security of our google account.
What is 2-Step verification?
We already have a password for our Gmail account by using which we login into our account. But only using a password is single-step verification for login into google, and if any other person knows our password then he can also log in and check our data. The second step is an extra step from the user confirming that they are trying to login into the account.
How can we enable 2-Step verification?
Following are the steps to enable 2 step verification for our google account.
Step1: Once you login into your Gmail account click on the profile then click on manage google account as shown in the image.
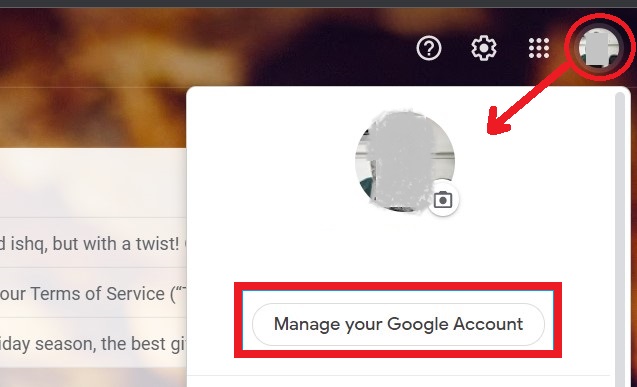
Step2: Go to Security and scroll down you can find the 2-Step Verification option as shown in the below image, to enable it, click on the option.
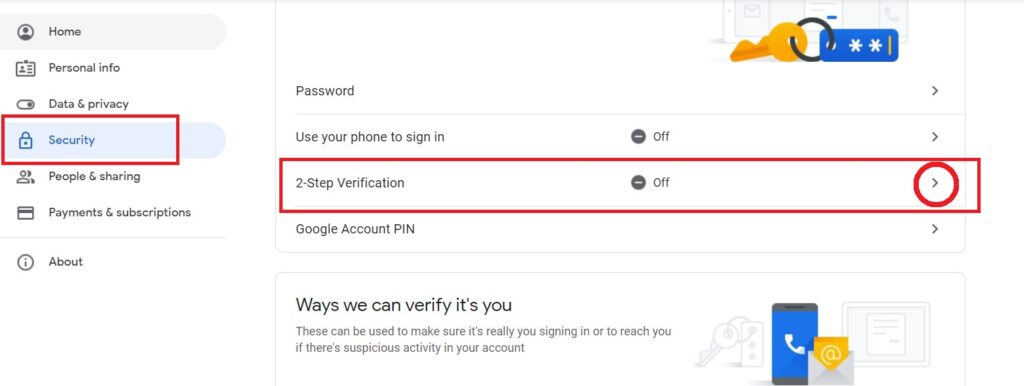
Step 3: Click on get started to enable 2 step verification.
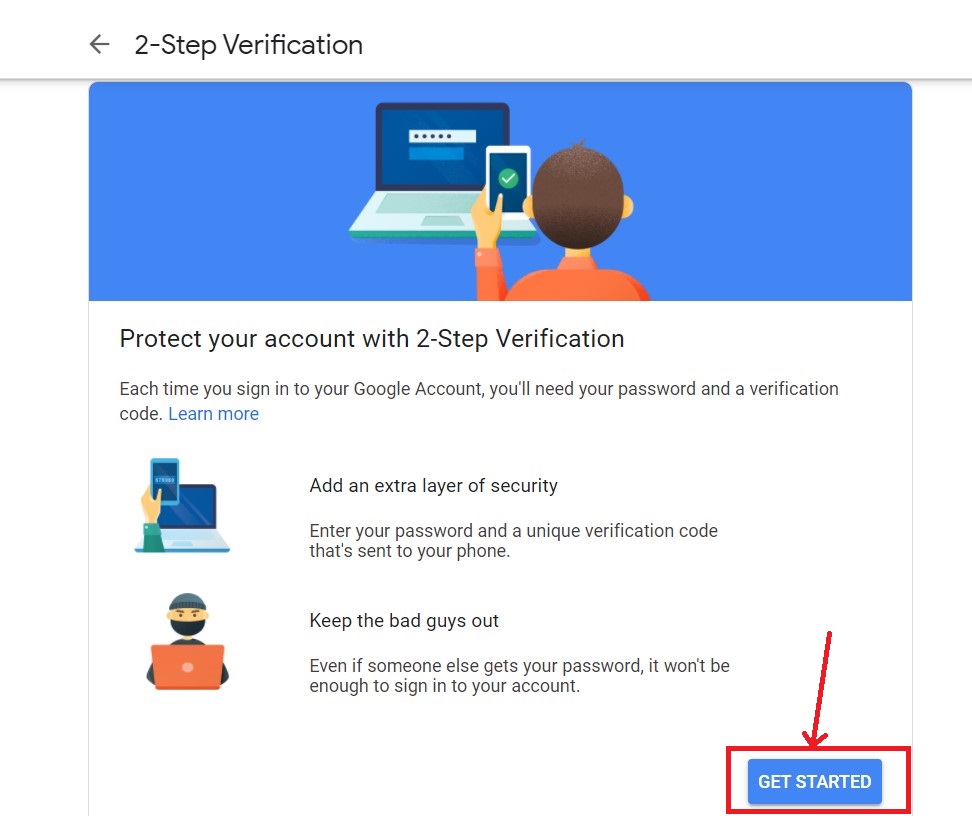
Step 4: Re-login to verify(If asked to re-login) for proceeding further.
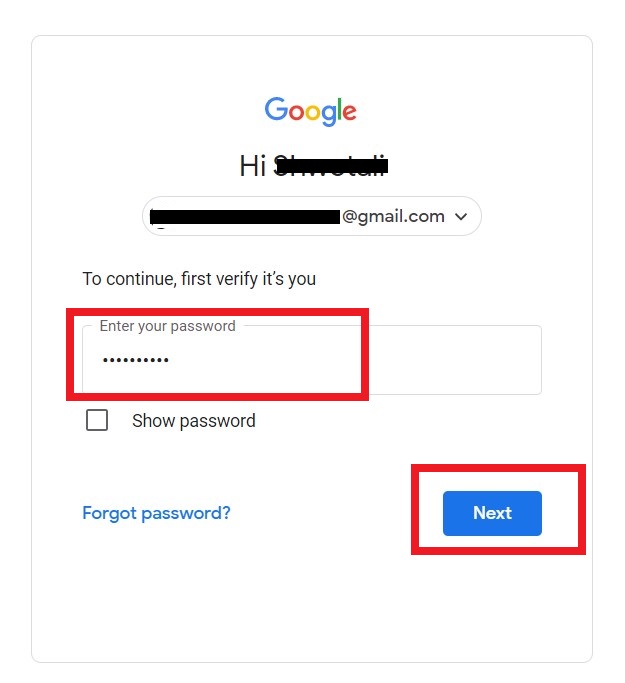
Step 5: check if are able to see your device else click on the don’t see your device and follow the steps mentioned. Once you login into your device Try again then you will be able to see the device. Click on Continue once the device is visible to the list.
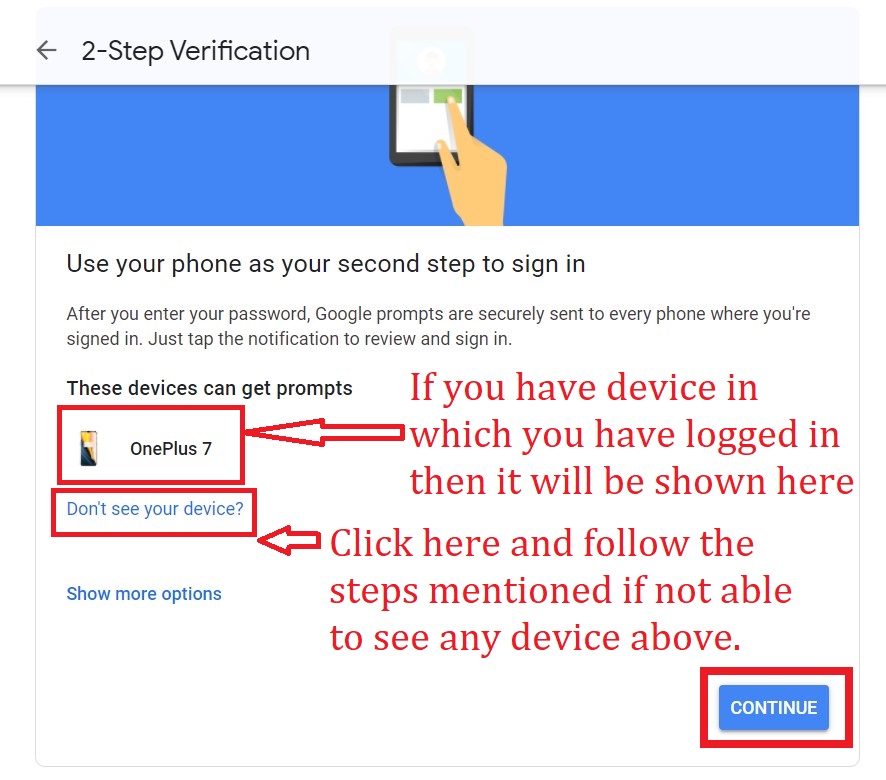
Step 6: Enter your mobile, on which you will get the code. If you don’t wish to share your number then you can click on use another backup option. For another option, Google will provide you a list of backup codes make sure you note it down, print or download and save it to a secure place.
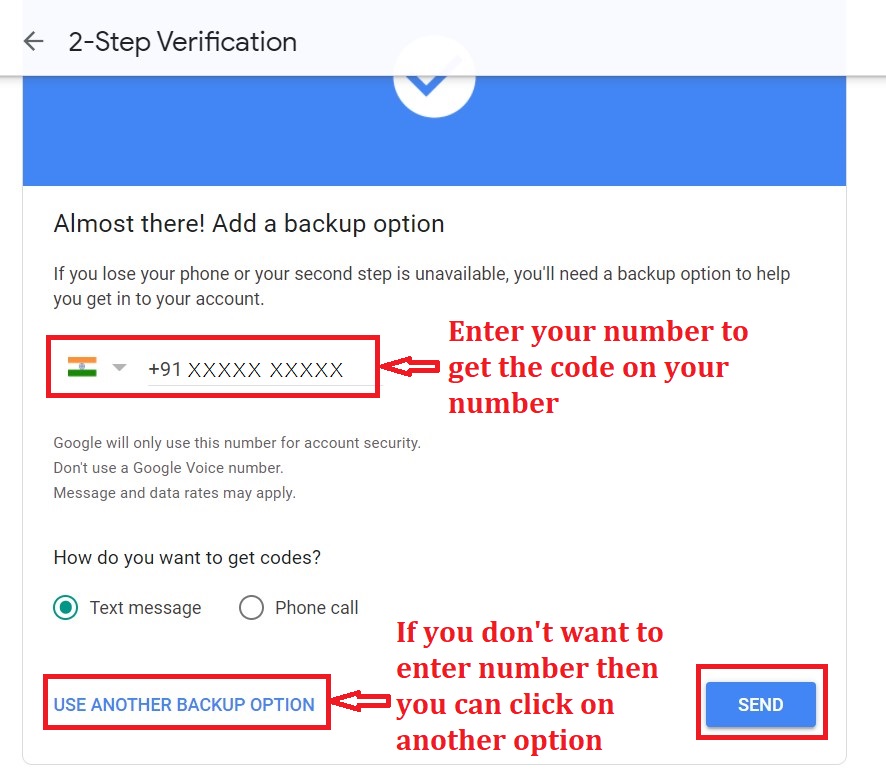
Step 7: Once you click on send you will get code from google as a text message, Enter that code and then click on next as shown below.
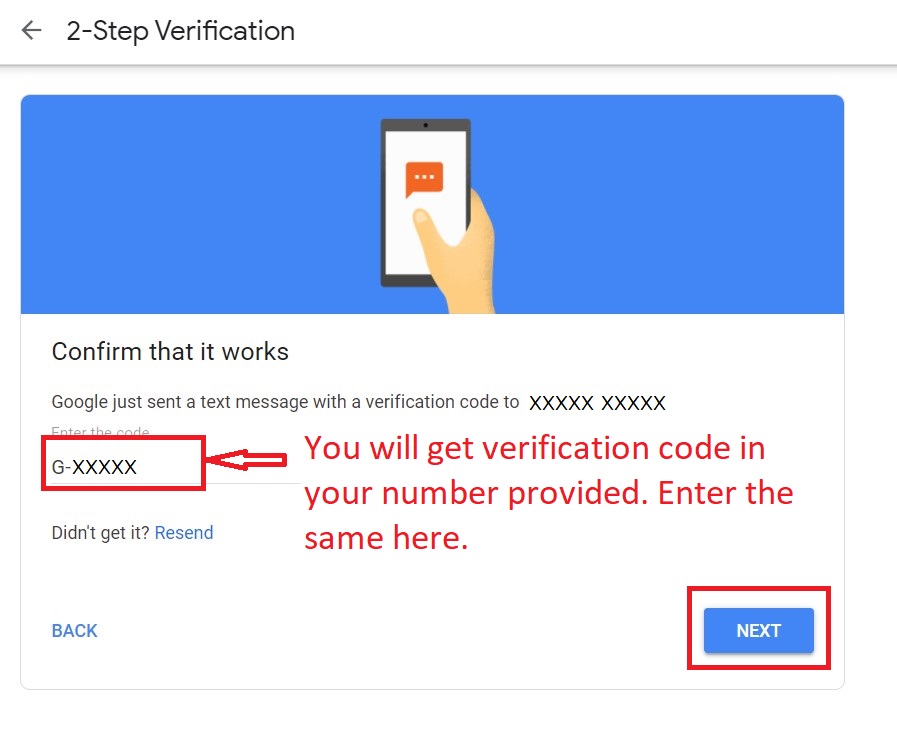
Step 8: Once the code is entered you will get the following window. Click on the TURN ON button.
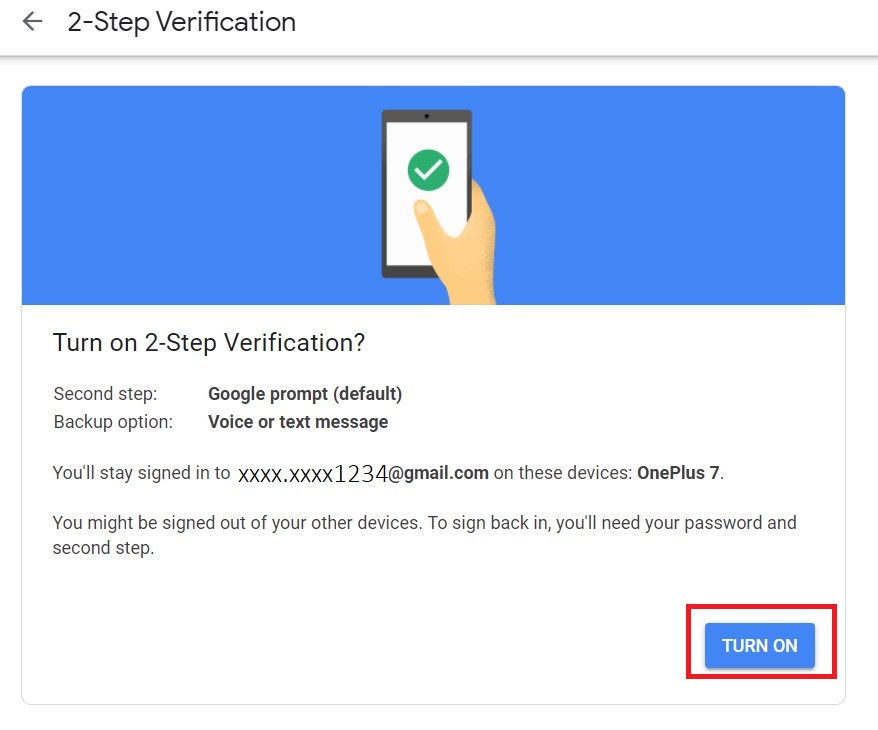
Step 9: After successful completion, you will get the following window.
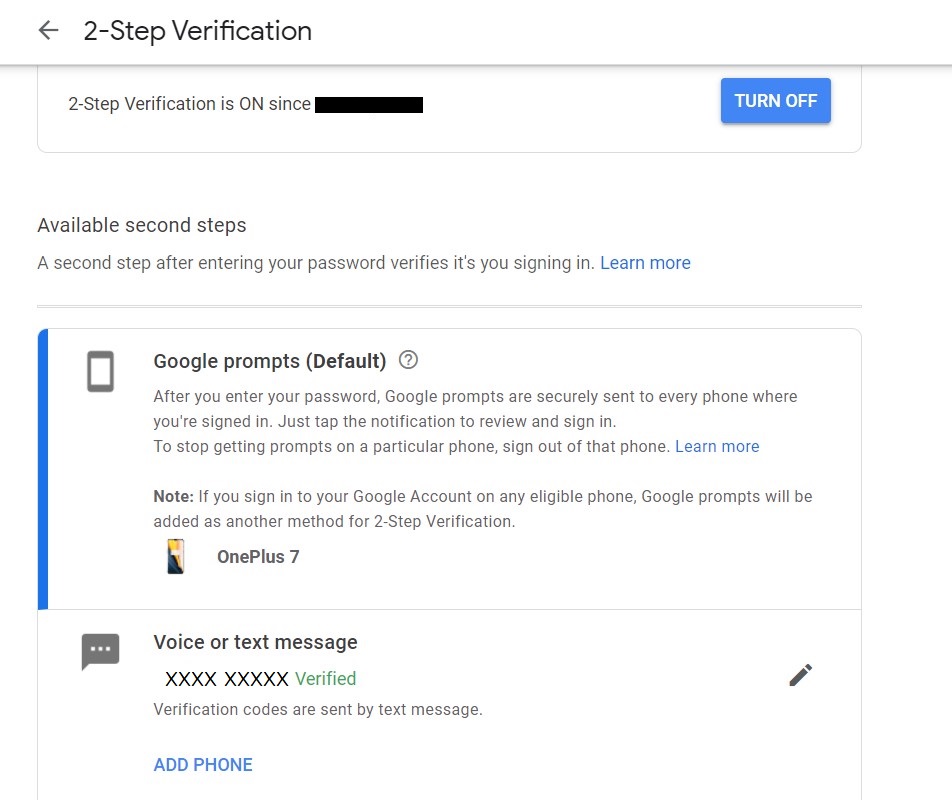
Step 10: Once 2-Step verification is enabled, when you try to login into your account, after entering the password for the second step you will get a prompt on your mobile device which was selected for second step verification. It will ask for confirmation if you are trying to sign in. Click on Yes, it’s me then you will be able to login into your account successfully.